Sep Continuous and Periodic Scanning Settings
Keeping your computer free from threats and malware is important. And if you want extra protection against harmful software, you may have considered installing your own antivirus program and shutting off the built-in Microsoft Defender. However, you can have the best of both worlds.
Microsoft made a feature called "Limited Period Scanning," available with Windows 10 build 14352, which allows you to have a safety net with Windows Defender while still using your preferred antivirus software. Here's an explanation of what it is and how you can enable it for added protection.
What Is Limited Periodic Scanning? Everything You Need to Know
Think of Limited Periodic Scanning as an added layer of protection against security threats if you are using antivirus programs other than Windows Defender. It is a system to detect and thwart threats to your PC, and it works both with Microsoft's built-in antivirus solution as well as alongside third-party offerings on Windows 10 and 11.
Is It Always Turned On by Default?
Limited Periodic Scanning is automatically enabled if you've turned on Windows Defender real-time protection. So if you've put your trust in Microsoft, then you needn't do anything else—periodic scanning is turned on in this case.
However, if you are using a third-party antivirus solution, this setting is turned off by default. In this case, you must turn it on for an added virus shield, and it can be turned off at any time too.
How Does It Work?
When this setting is enabled, the operating system uses the built-in Windows Defender scanning engine to periodically scan for threats. That is to say that the Limited Periodic Scanning setting will use Microsoft's built-in tool even if you are not using Windows Defender as your main antivirus software.
What if a Threat Is Detected?
If a threat is detected, Windows Defender automatically performs a clean/quarantine operation. You don't need to take any further action. It will notify you through a Windows notification.
You can use the Windows Defender user interface to check whether there have been any threats detected and to see what actions have been taken. If you need to take any further action, that can be done via the Window Defender user interface. You can also check the History tab for additional threats detected.
When Does It Run?
The process uses Windows Automatic Maintenance settings to scan your PC at times that it will have minimal impact on your use of your machine. Alternatively, you can schedule the scan when it is convenient.
How to Enable Limited Periodic Scanning
If you have third-party antivirus software installed, you can turn on Limited Periodic Scanning using the following steps.
- Click on the Start menu and scroll down all the way to the W section.
- Click on the Windows Defender Security Center. You may also see this as Windows Security.
- Under the Home tab on the left, you should see the antivirus software you are using under the Virus & threat protection field.
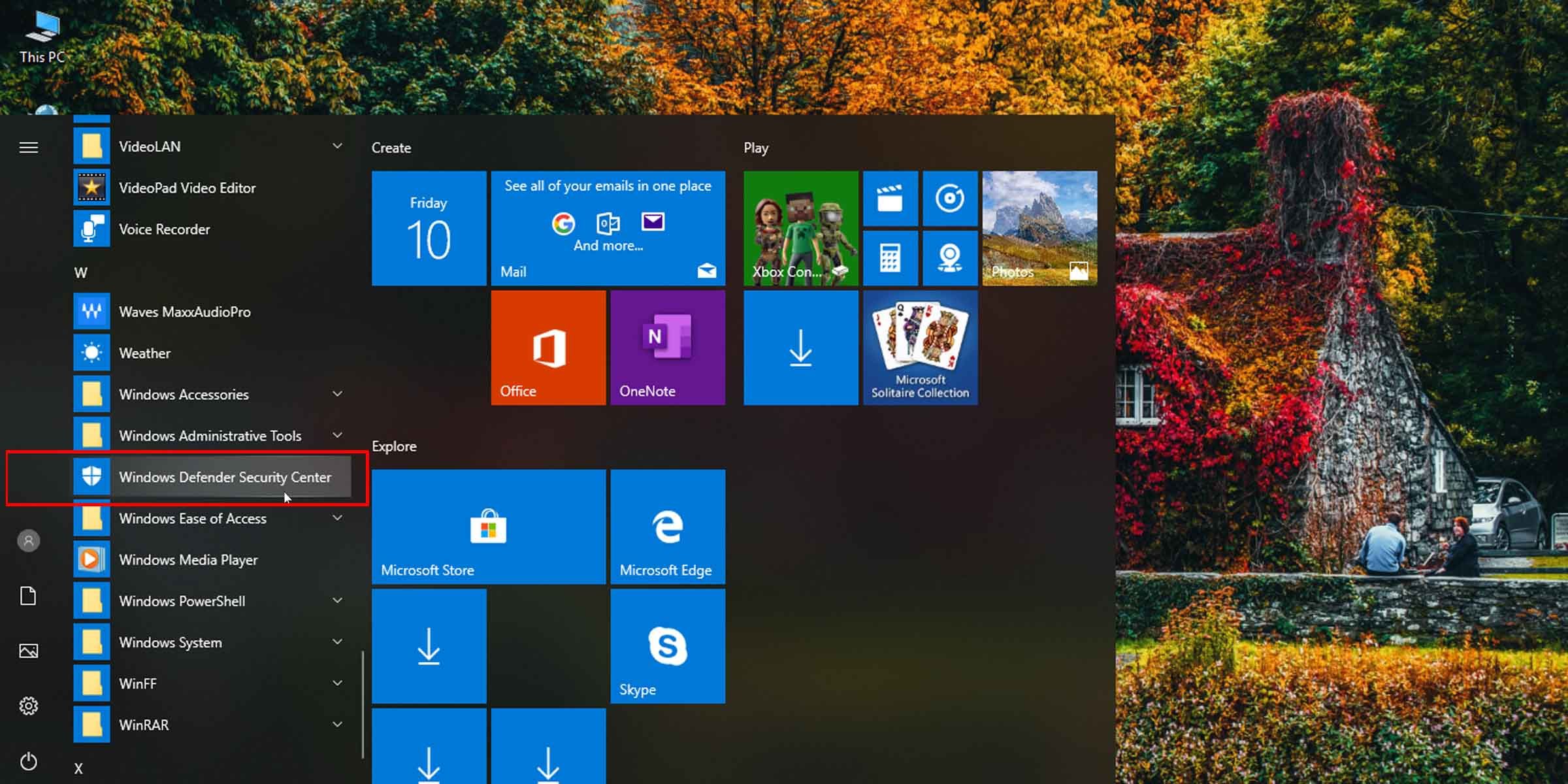
- Click on it to bring up its settings.
- At the bottom you should have Windows Defender Antivirus options with a drop-down beside it.
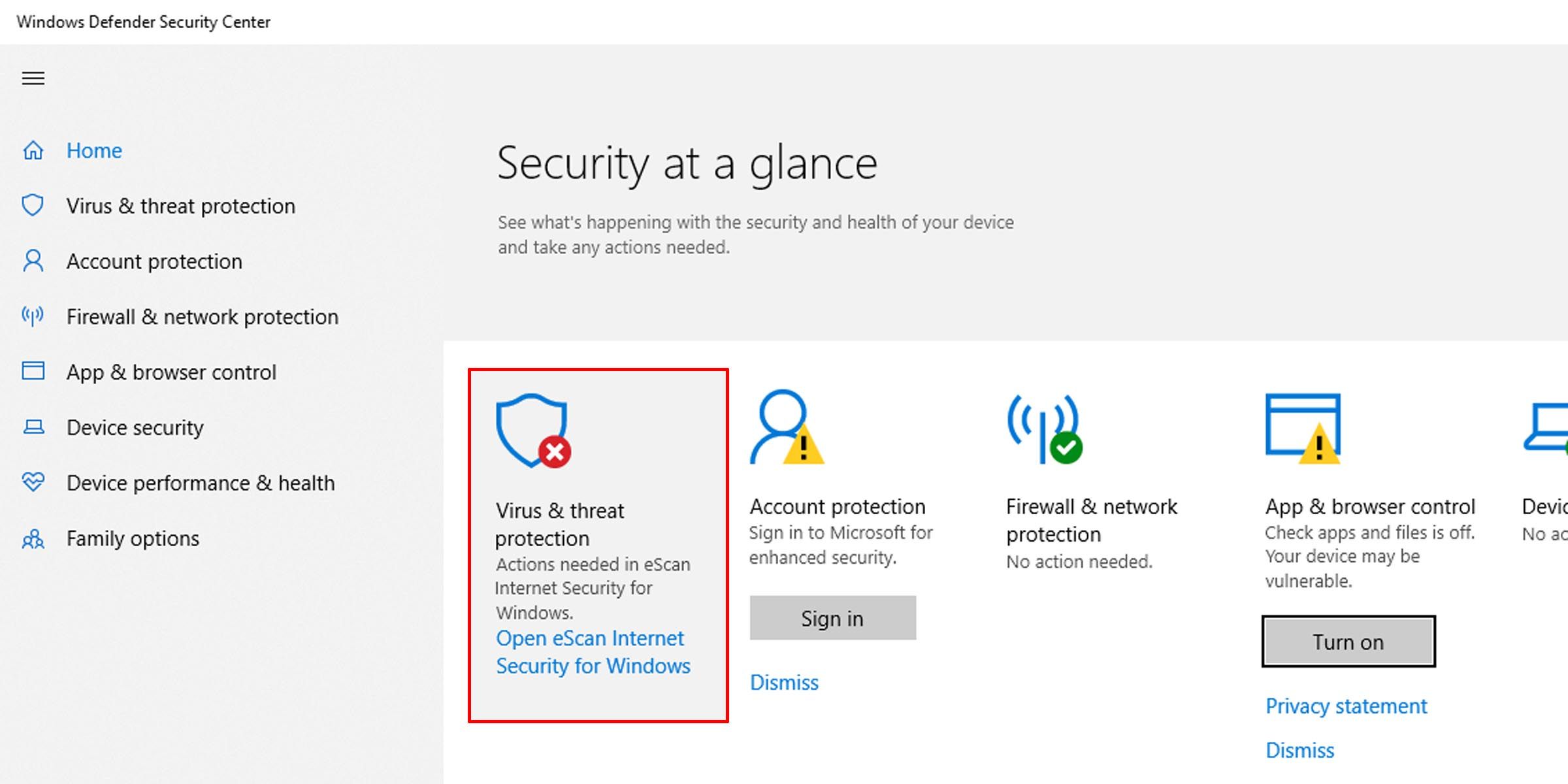
- Click on the drop-down.
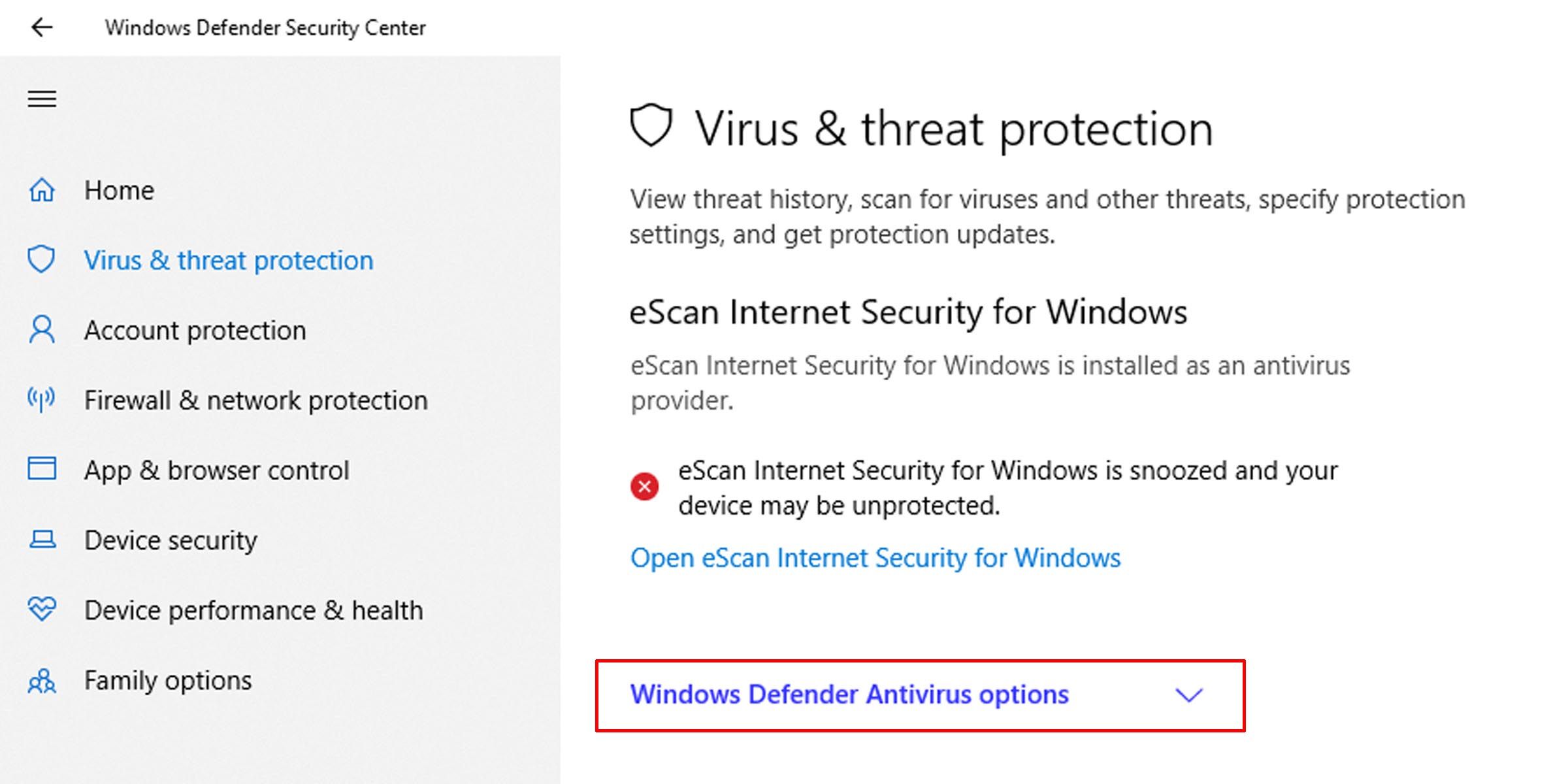
- Toggle Periodic scanning on. You may need administrator access to complete this action.
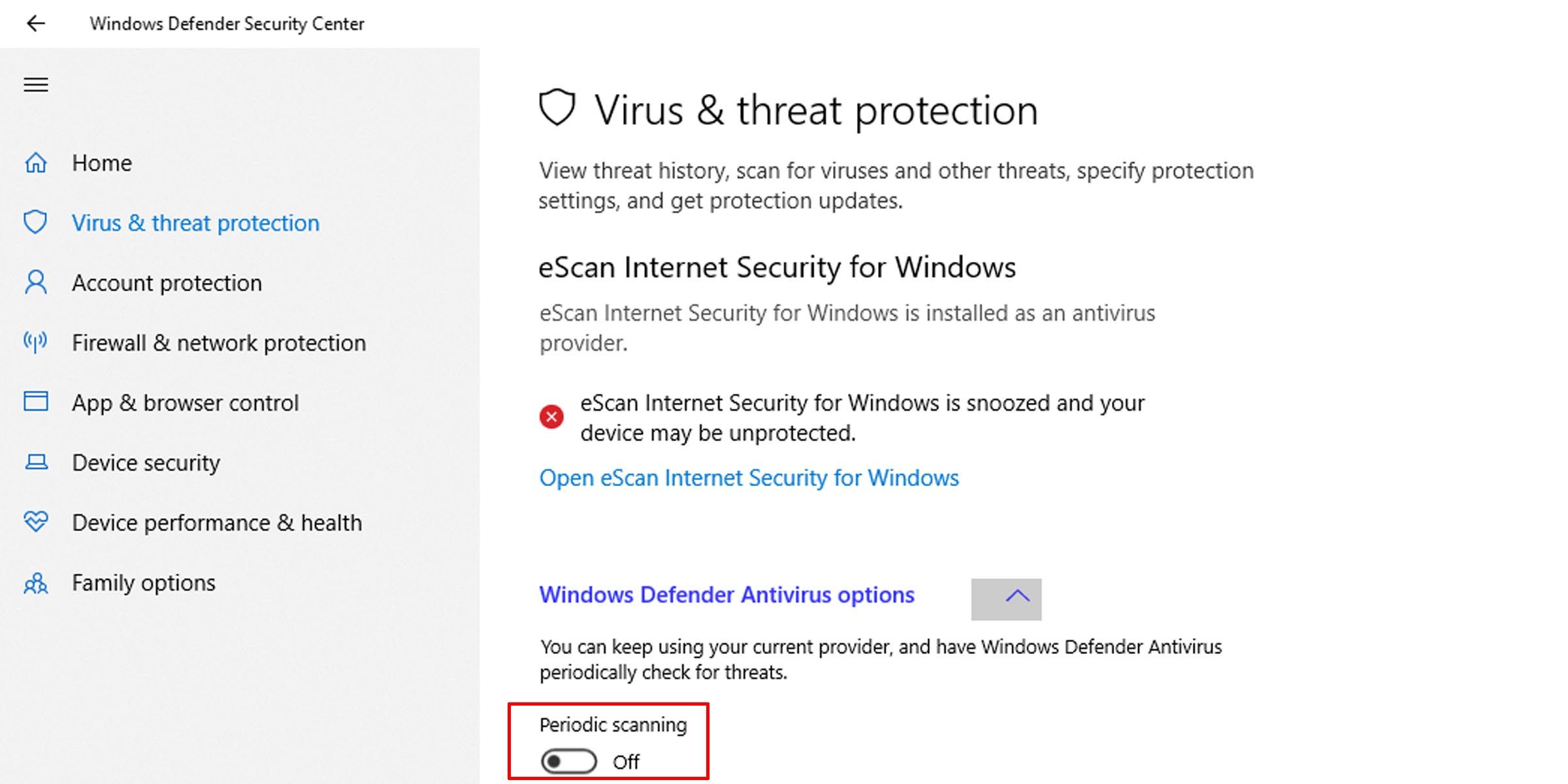
You should see a few more options when this setting is turned on, such as virus and threat protection settings and the ability to run an advanced scan.
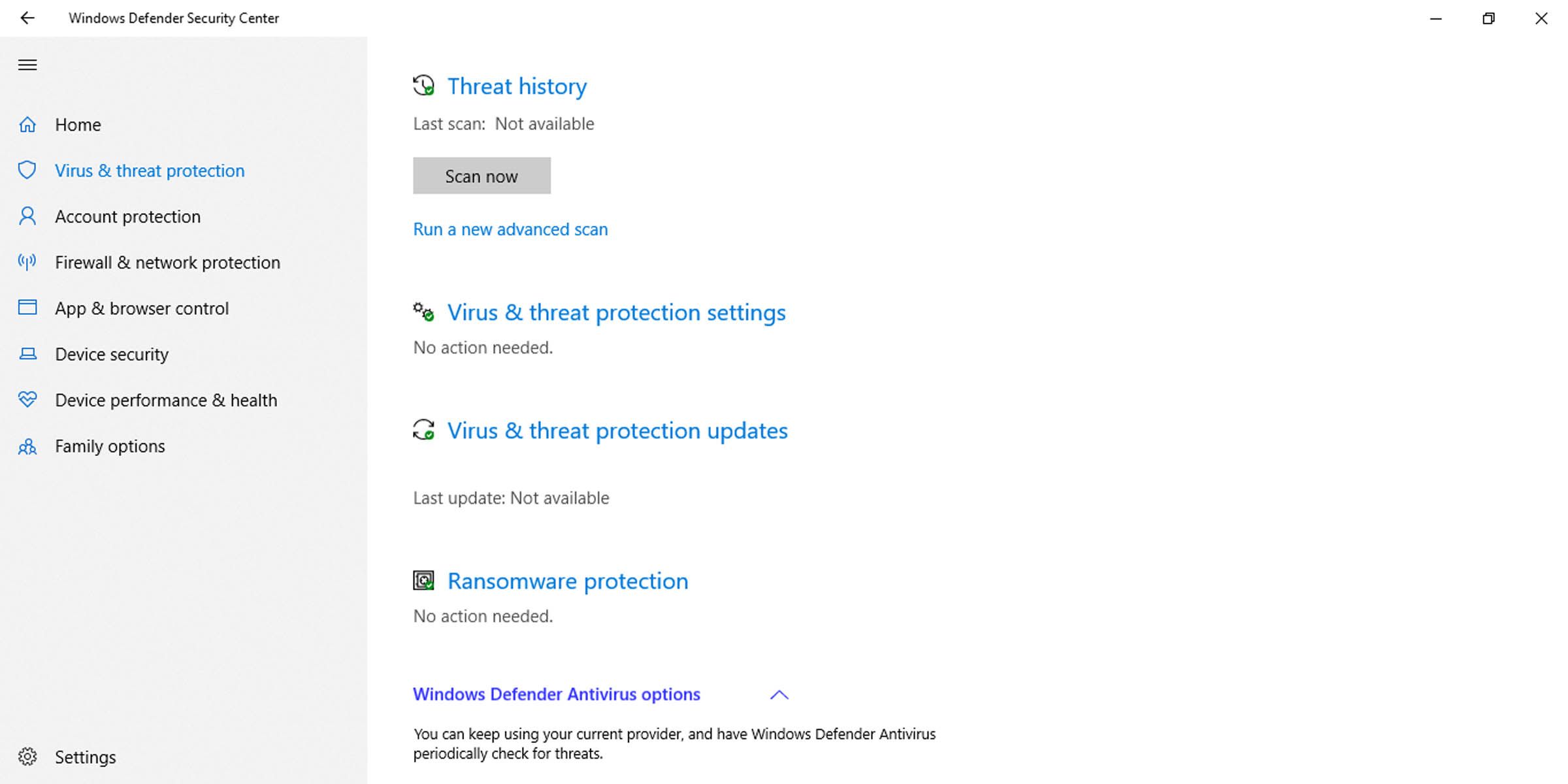
Should You Enable Limited Periodic Scanning on Your Windows PC?
Since Limited Periodic Scanning offers a vital extra layer of protection against threats, it is a good idea to enable it if you are using an antivirus solution other than Windows Defender. You can schedule it to run at a time when you are not using your PC or when you don't need intensive resources. All this makes it a convenient solution for extra threat protection.
Limited Periodic Scanning Seems the Way to Go
With its added security, ease of use, and minimal interruption, it seems like a no-brainer to set Limited Periodic Scanning on your Windows machine. That you don't have to turn on Windows Defender to do so is an added perk—you can keep your preferred antivirus solution and have the best of both worlds.
Source: https://www.makeuseof.com/microsoft-defender-limited-periodic-scanning-guide/
0 Response to "Sep Continuous and Periodic Scanning Settings"
Post a Comment